クイックアクセスツールバーの便利な設定
クイックアクセスツールバーって知っていますか?常に表示され、よく使う機能をここに登録しておけばすくに処理できるので煩わしさが軽減されます。
私のお気に入りは、画像や図等を複数一気に選択できる「オブジェクトの選択」と選択した部分を別の場所に画像の様に映しこめる「カメラ」機能です。
設定の仕方と簡単な使い方をご紹介します。

●設定方法
下の図の赤丸のあたりで右クリックします。
⇒設定メニューが表示されるので、「クイックアクセスツールバーのユーザ設定」を選択します。

すると、以下の様な設定オプションが表示されます。

(設定手順)
①一番左の枠で「クイックアクセスツールバー」を選択。
②「すべてのコマンド」を選択。
③あいうえお順に機能が表示されるので、そこから「オブジェクトの選択」を選び、
④「追加(A)>>」ボタンを押します。
⑤すると、右側の枠の中に「オブジェクトの選択」が表示されます。
「カメラ」についても③④⑤の手順を行います。

●「オブジェクトの選択」の使い方
クイックアクセスツールバーに設定した「オブジェクトの選択」がどういう機能か紹介します。
複数の図形や画像ファイルを同時に選択する時には[Ctrl]や[Shift]を押しながら、全部マウスでクリックする必要があります。
昔からExcelを使っている人は知っているかもしれませんが、全ての図形や画像を簡単に選択する方法があります。それが「オブジェクトの選択」機能です。
(機能の使い方)
下の図の赤丸の中の矢印マークをクリックします。
⇒オレンジになりオブジェクトの選択モードになります。カーソルは「+」マークに変わります。

選択したい図形や画像を囲むようにマウスの左ボタンを押し込み、カーソルを移動します。

範囲で囲んだ中に入っていた図形や画像がすべて選択されます。
これで、この全ての画像をこの状態のまま移動したりできます。
[Ctrl]とか[Shift]を押しながら全部選択していく作業が省略できます。
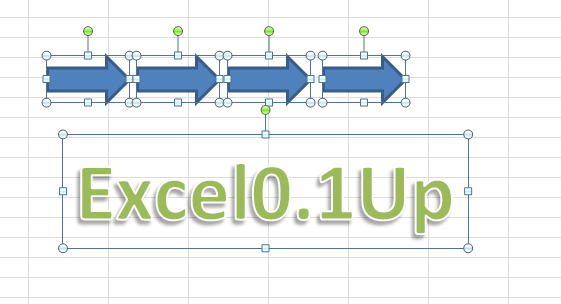
●「カメラ」の使い方
クイックアクセスツールバーに設定した「カメラ」がどういう機能か紹介します。
あるセルの領域を選択し、カメラ機能を使用するとその部分が画像オブジェクトとして、
図形の様な形に表示できます。
さらに、その元のエリアのセルの値を変えるとしっかりその画像オブジェクトに表示されている内容も変更されます。
何かの説明文の中に表等を入れたい場合に、簡単に位置や大きさが変更できるので便利です。
また、この図形ファイルをコピーして別のアプリケーションに貼り付ける事も可能です。
(機能の使い方)
表示元となるセル領域を選択します。
選択した状態で下の図の赤丸の中のカメラマークをクリックします。
⇒オレンジになりオブジェクトの選択モードになります。カーソルは「+」マークに変わります。

「+」を適当に動かし、左クリックします。
すると下の様に同じ内容が表示されたオブジェクトが選択された状態で出てきます。
これで、出来上がりです。
これをドラッグ&ドロップでどこにでも移動できます。
簡単ですね。

私のお気に入りの設定を紹介させて頂きました。
もっともっと便利なものがあるかもしれませんが、これでもほんのわずかにでも作業を効率化できます。
積み重ねです!!
